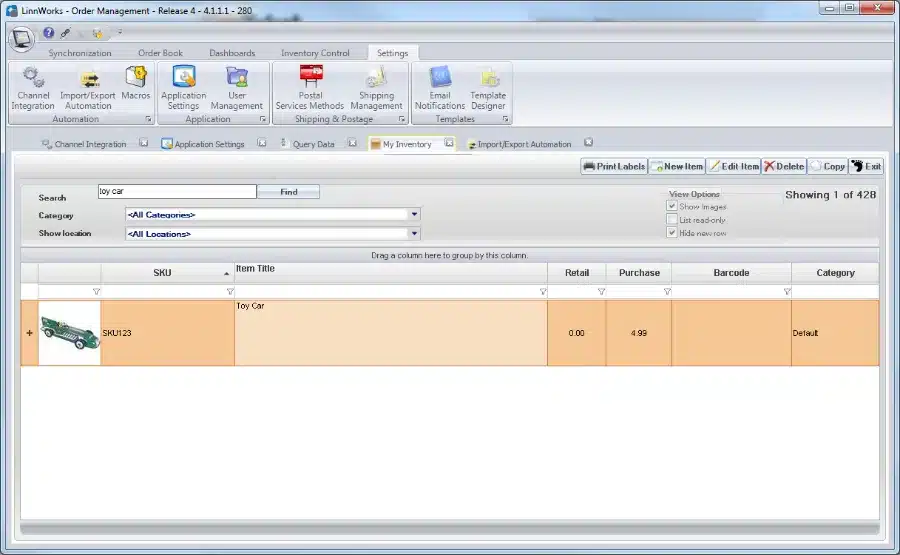How To: eBay Extraction Tool

eBay extraction tool.
Linnworks has recently announced the release of the eBay extraction tool. Located within the Linnworks software, it enables the creation of items using listings on an eBay channel. The tool is just one of many functions designed to automate the task of online trading.
‘Import inventory’ tool.
The eBay mapping screen includes an ‘Import inventory from eBay’ button, which enables the creation of new Linnworks items by drawing on listed items in an eBay channel. This tool is especially useful in the integration of a new eBay channel.
The ‘Import Inventory’ tool imports every data field from the product data on eBay, with the exception of the description.
How to use the tool.
Before using the tool, it is important to make sure that the listing is correctly set up. On eBay, one option is to add a new label to the original listing. The mapping tool then functions differently, according to how the custom label is used.
The recommended option is to use a SKU as a custom label. Linking a listing using an SKU makes the link much stronger.
When a custom label is not used, the tool creates a new SKU for items that are added to Linnworks. This does not give the listing a custom label and links items by title.
In cases where the listing has a custom label that is not a SKU, the tool is not suitable and its use in such circumstances may result in inventory problems. Support is available at www.linnworks.com to provide advice on such issues.
Step 1: Set Up.
You can find the tool by going to:
Settings > Channel Integration, then click the Mapping button for your eBay channel.
Once the mapping tool has finished downloading your Listing information, a new button will appear under the ‘View Log’ button.

You can see here that all listings that are not linked to an item in Linnworks will be highlighted in grey. These are the listings that will have new Linnworks items generated for them once you run the tool.
As an example, a toy car has been listed on eBay.This listing now appears highlighted in the mapping screen.
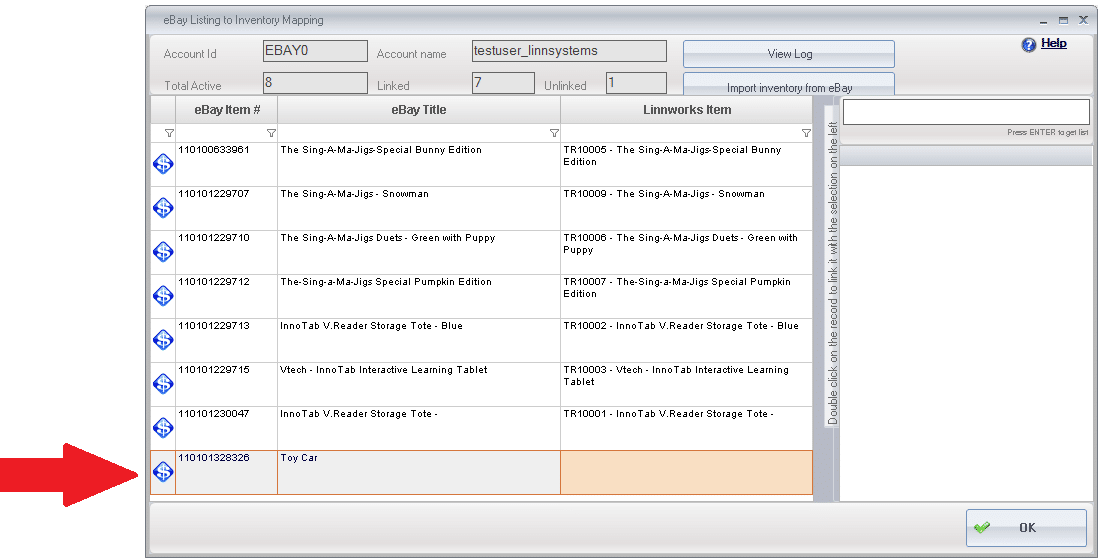
Step 2: Listing Prerequisites.
Before you use this tool, you need to make sure that the listing is set up correctly. On eBay, you have the option to add a custom label to an original listing. This mapping tool functions differently depending on how you use the custom label.
1) Using a SKU as a Custom Label: This is the recommended option, as the tool can then use this as the SKU for the newly created Linnworks item. A listing that is linked by SKU is always the recommended option as this makes the linking much stronger.
2) Not using a Custom Label: This option will tell the tool to create a new SKU for the item when it is added to Linnworks. This will not however add a custom label to the listing. This will link the two items by title, and is not as strong as linking by SKU.
3) Having a Custom Label that is not a SKU: If the listing uses a custom label, but that label is not a SKU, please do not use this tool. Linnworks will try and use your custom label as a SKU, but that SKU may not make sense in Linnworks. This will cause inventory problems.
To add a custom label to a listing first find your listing on eBay and click the ‘add’ button in the ‘Custom Label’ column.

Step 3: Running the Tool.
To run the tool, click the ‘Import inventory from eBay’ button. This will open a new window that will show all the listings that are not mapped.
Click the ‘Start Importing’ Button to start the import.
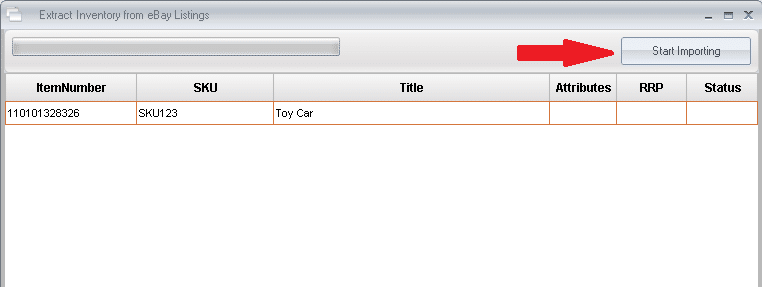
Finally, if we then go to our Inventory screen, you can see our newly created stock item.